Google Feed is Empty Circle Just Spinning
Google feed is a great way to read personalized news. Typically, whenever you open the Google app, the Discover feed will refresh automatically to show you new content. However, sometimes, Google feed doesn't refresh. Let's see how to fix Google feed not working issue on Android.

When Google feed doesn't work, you will see an empty or blank screen with either just the search bar or nothing at all. Sometimes, the screen will get stuck on a spinning icon without loading any data.
But don't worry. Just follow the solutions mentioned below to fix the Google news feed not refreshing issue.
1. Restart Phone
The issue may be a temporary one and could be easily fixed by restarting your phone. So, that should be the first step to troubleshoot this problem. You should also check other apps. If they failed to load as well, then restart your router too.
2. Toggle Display Google App
If the issue is with the Discover feed on the Pixel Launcher only, then you should turn off and on the required setting. For that, long-press on the home screen of your Pixel Launcher and tap on Home Settings. First, make sure the button next to Display Google app is on. If it's off, turn it on. In case it's already on, turn it off and then enable it again.

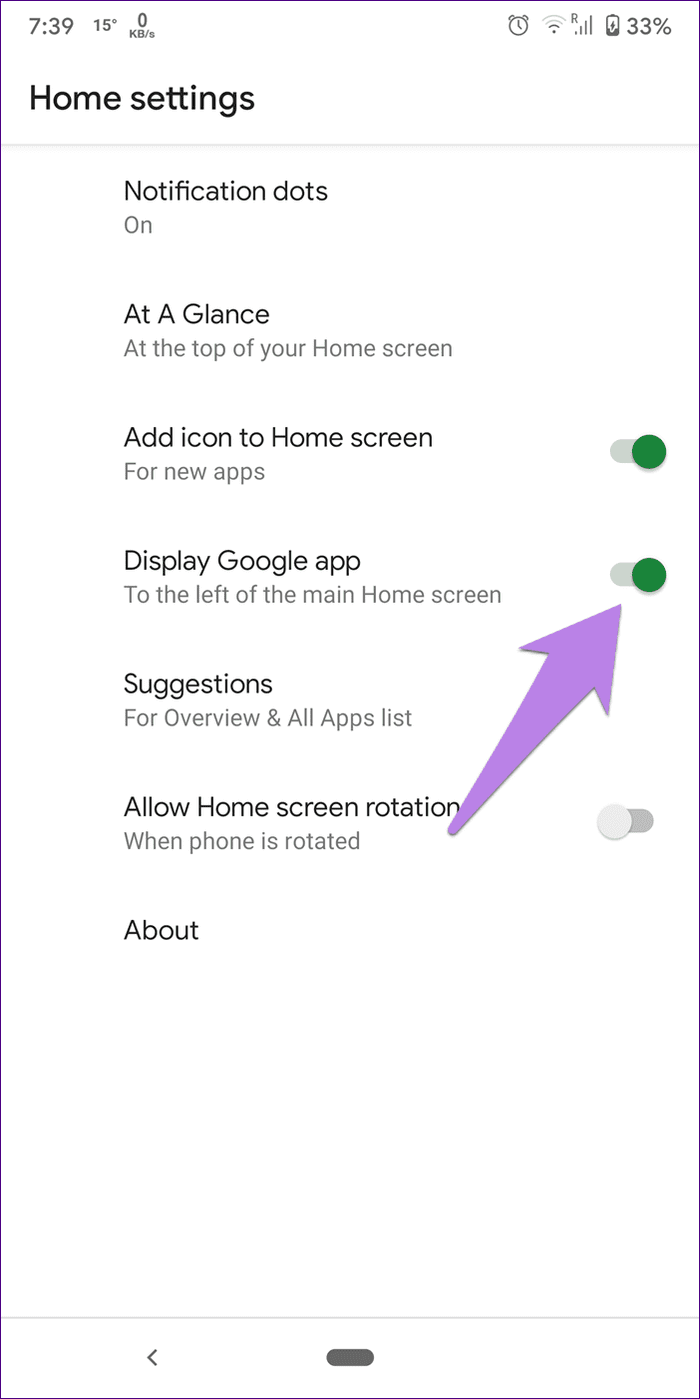
3. Enable Discover in Google App
If you use the Discover feed inside the Google app, you should check if it's enabled or not. In case it's disabled, you will see a blank white screen, and the feed will not work.
To check that, open the Google app on your phone and tap on the More tab. Tap on Settings.
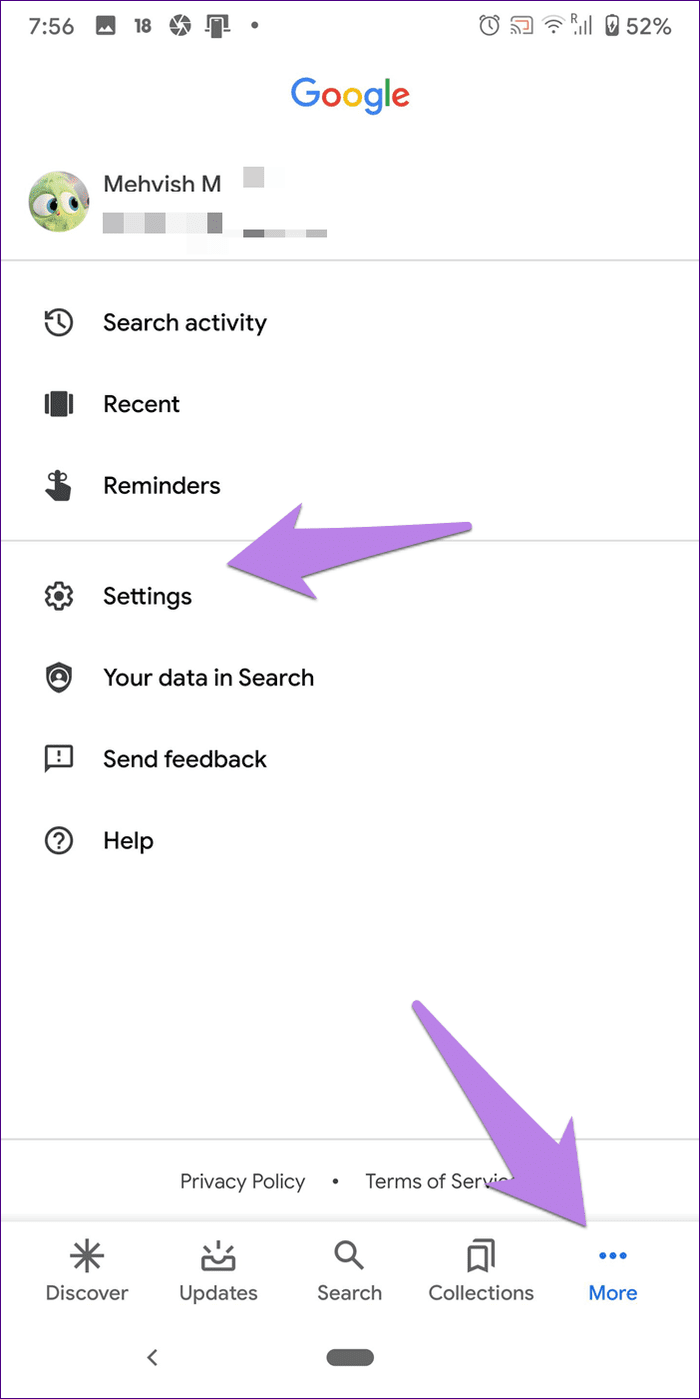
Go to General. Then, enable the toggle next to Discover. If it's already on, turn it off and enable again.

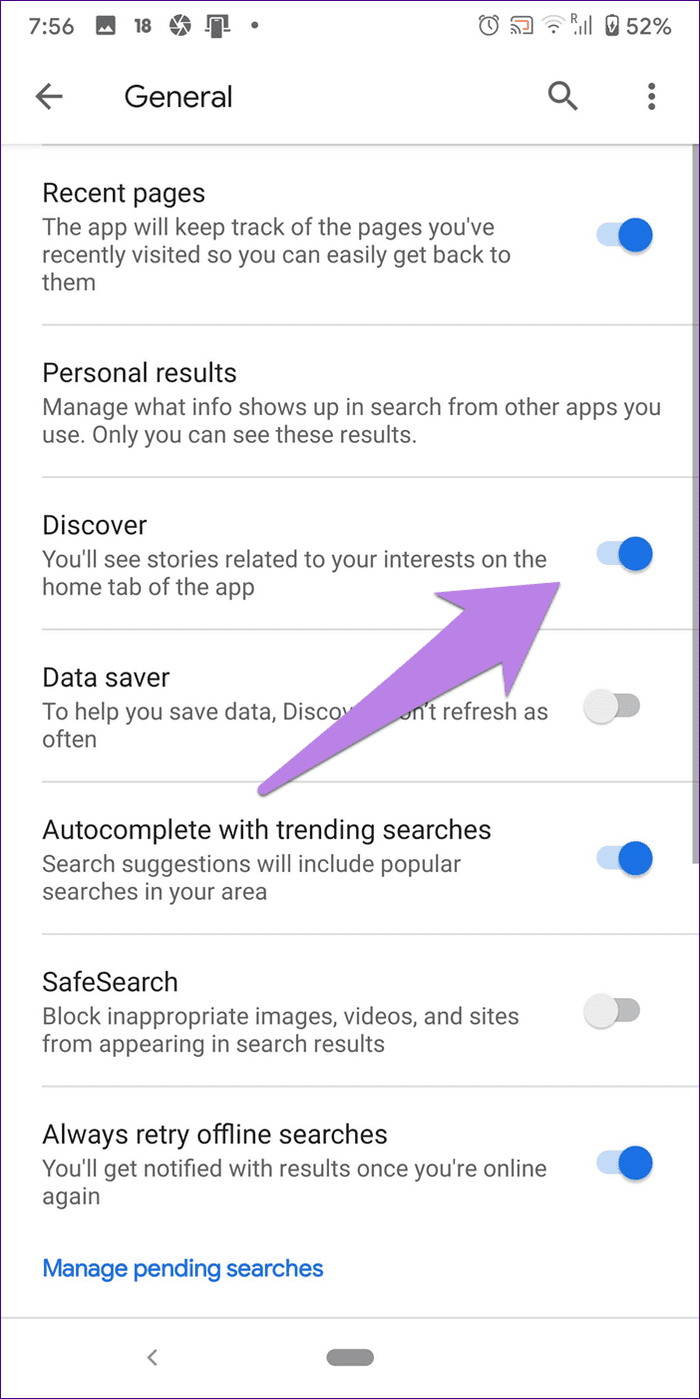
4. Clear Cache and Data
You should also try clearing the clear cache for the Google app and Google Play services. Doing so will not delete any personal data from your phone.
To clear cache, follow these steps:
Step 1: Open Settings on your phone and go to Apps or Apps & notifications.
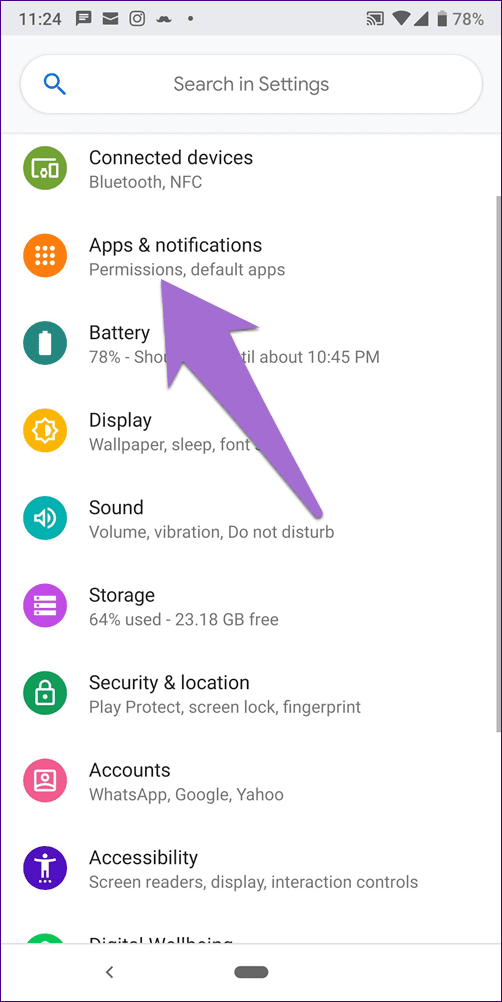
Step 2: Tap on Google under All apps.

Step 3: Tap on Storage. Then, hit the Clear cache button.

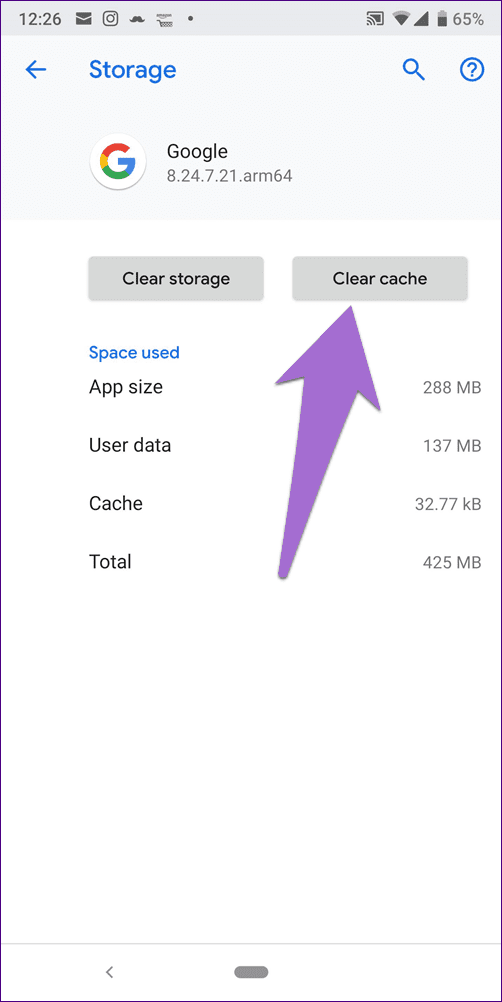
Step 4: Similarly, clear cache for Google Play Services.
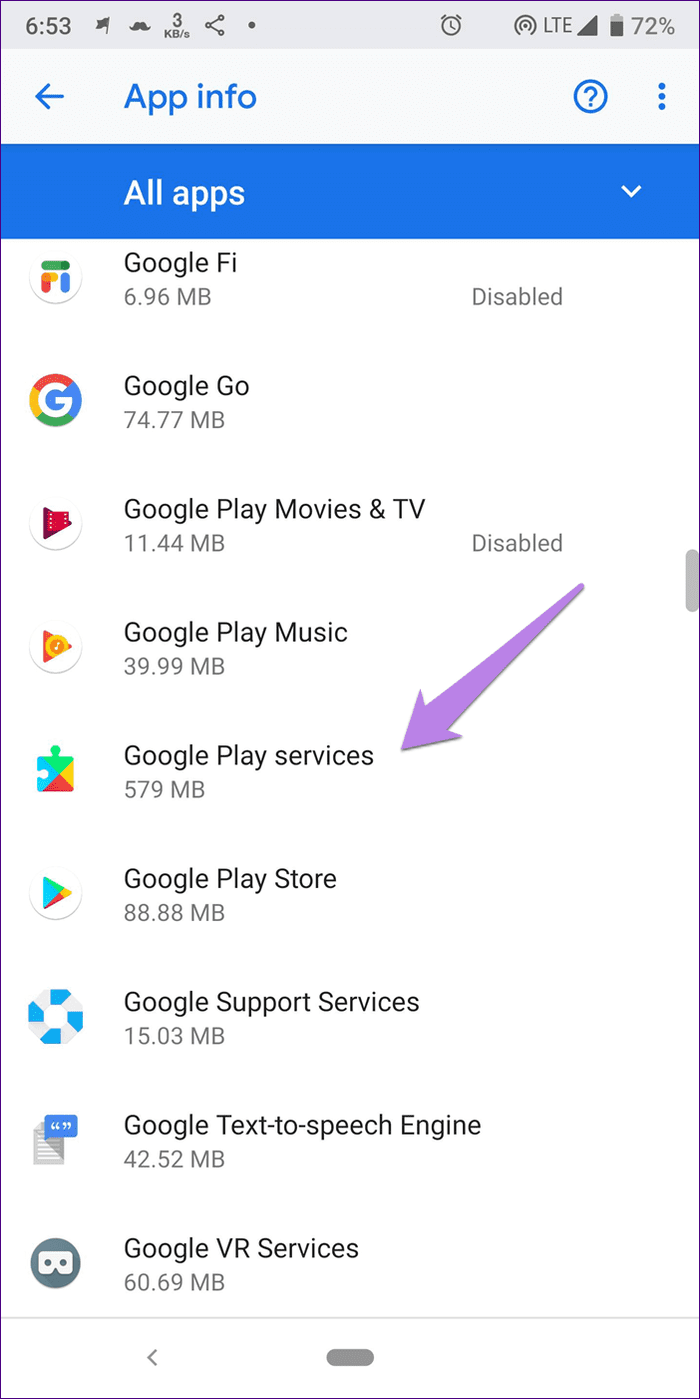
Step 5: Restart the phone. If the issue persists, tap on Clear data or storage in step 3 for the Google and Google Play Services apps. Then, again restart your phone.
5. Update App
The issue could be within the Google app itself. To overrule that, open the Play Store and check if an update is available for the Google app. Install it. Learn how to know if apps need to be updated on a mobile phone.
Tip: You can also try downloading an APK for the updated version of the Google app from a reliable site such as APKMirror.com.
6. Uninstall Google App Updates
Since the Google app is a pre-installed app, you cannot uninstall it from your phone. However, you can remove its updates to fix issues related to the app. For that, open the Play Store and search for Google. Tap on the Google app and hit Uninstall. Restart your phone. Then, update the app. Your feed will work normally.

7. Check Connected Account
The Google feed doesn't work on some work accounts. You should check the primary Google account connected to the Google app. If it's your work account, switch to your personal account.
To do so, open the Google app and tap on the profile picture icon at the top. The first account listed at the top is the currently active account. Tap on another account to switch to it.
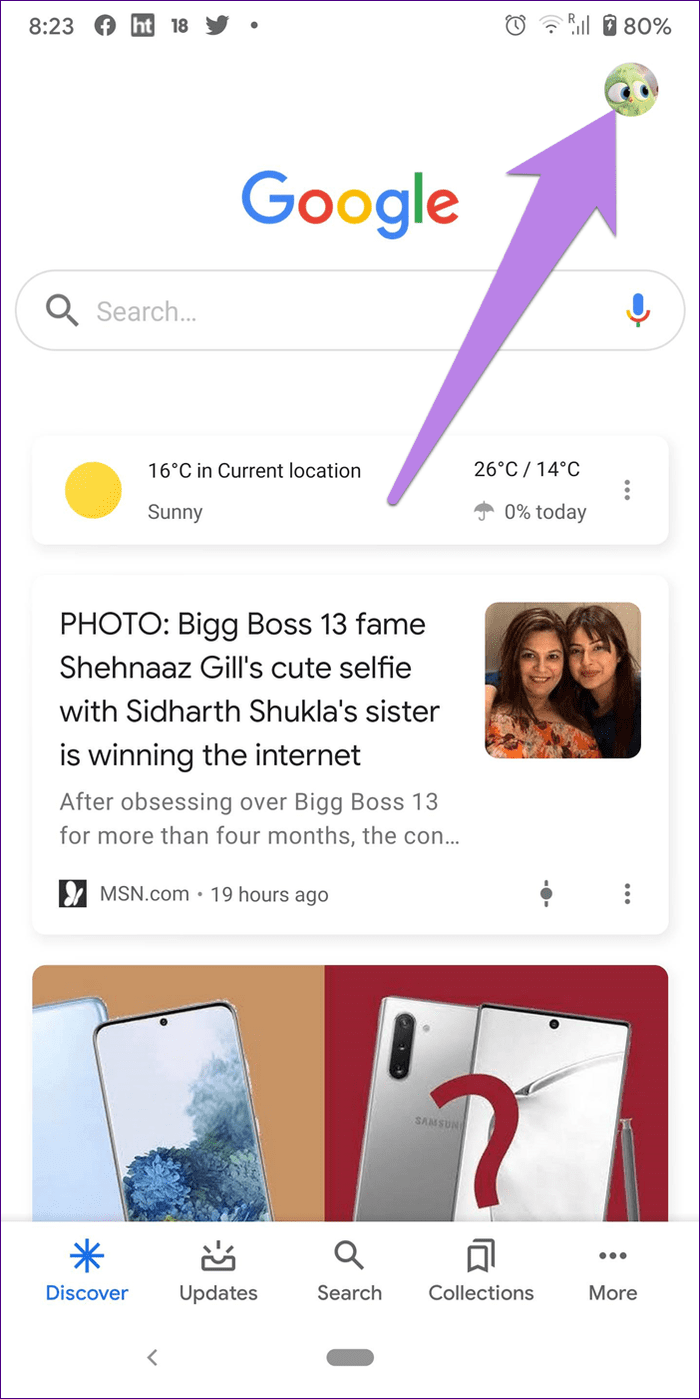
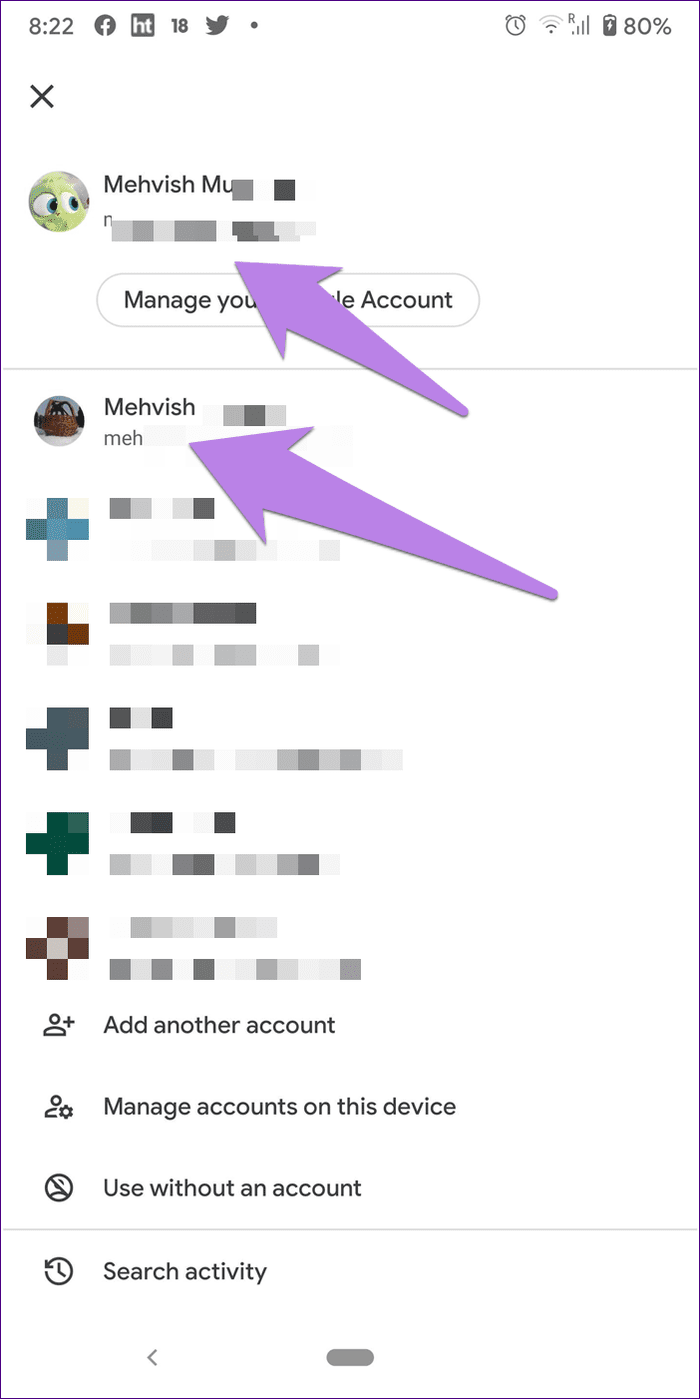
8. Enable Use Without Account
Another way to fix the problem is to use the Google app without an account. When you enable the feature, you cannot use the Discover feed. You will be asked to turn it on. Doing so will help you in fixing the issue.
To do so, launch the Google app and tap on the profile picture icon at the top. Select Use without an account.
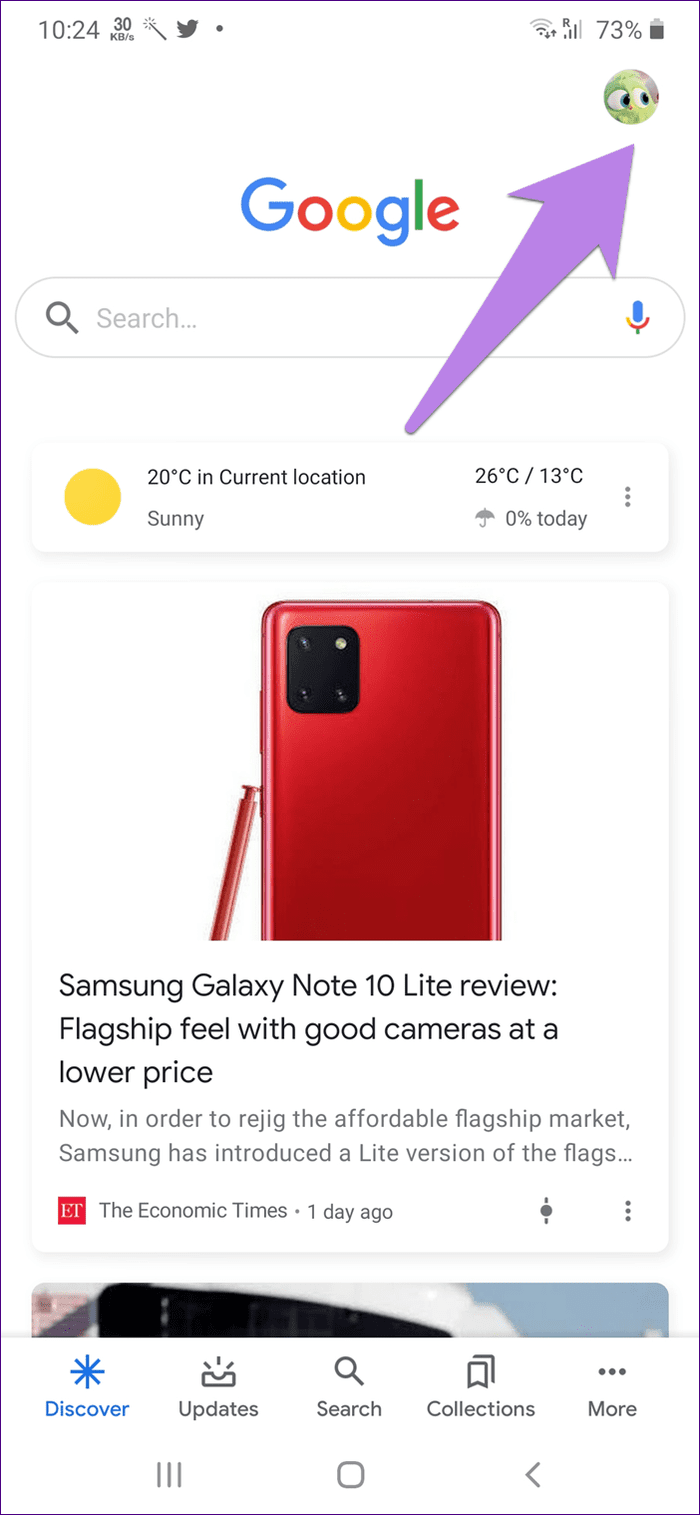
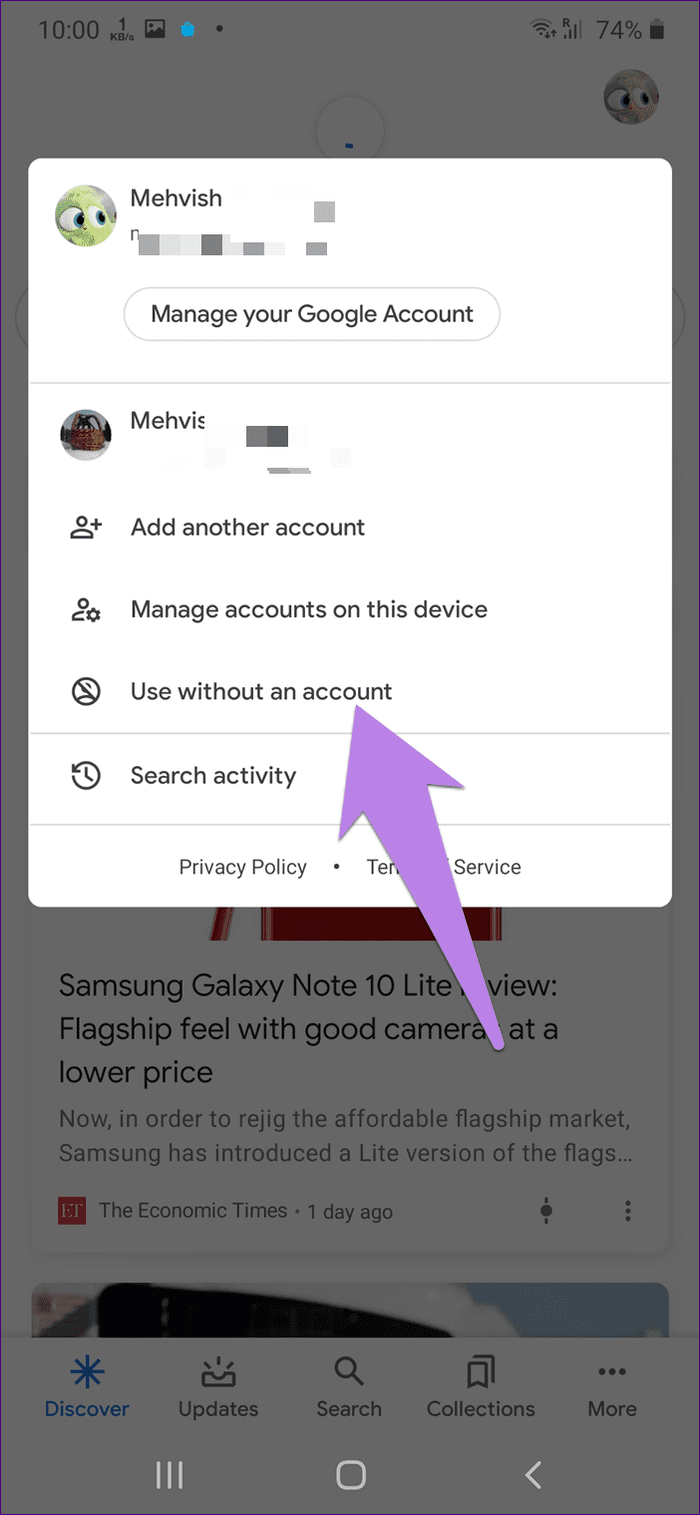
Go to the Discover feed. Tap on Turn on. Then, select the Google account.

9. Check Restricted Data Usage
You need to check if the Google app has permission to access data in the background. For that, open Settings on your phone and go to Apps. Tap on Google followed by Data Usage or Mobile data & Wi-Fi depending on the available option. Turn on the toggle for Background data.
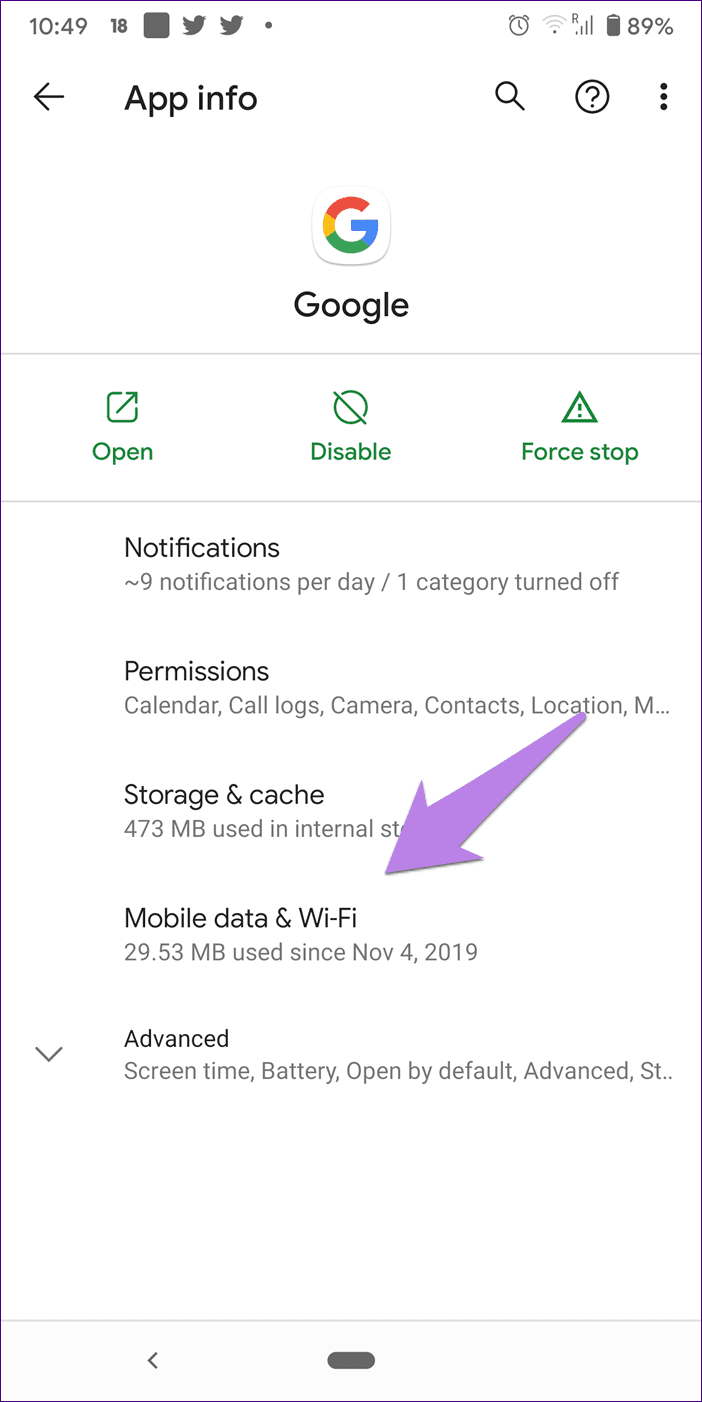
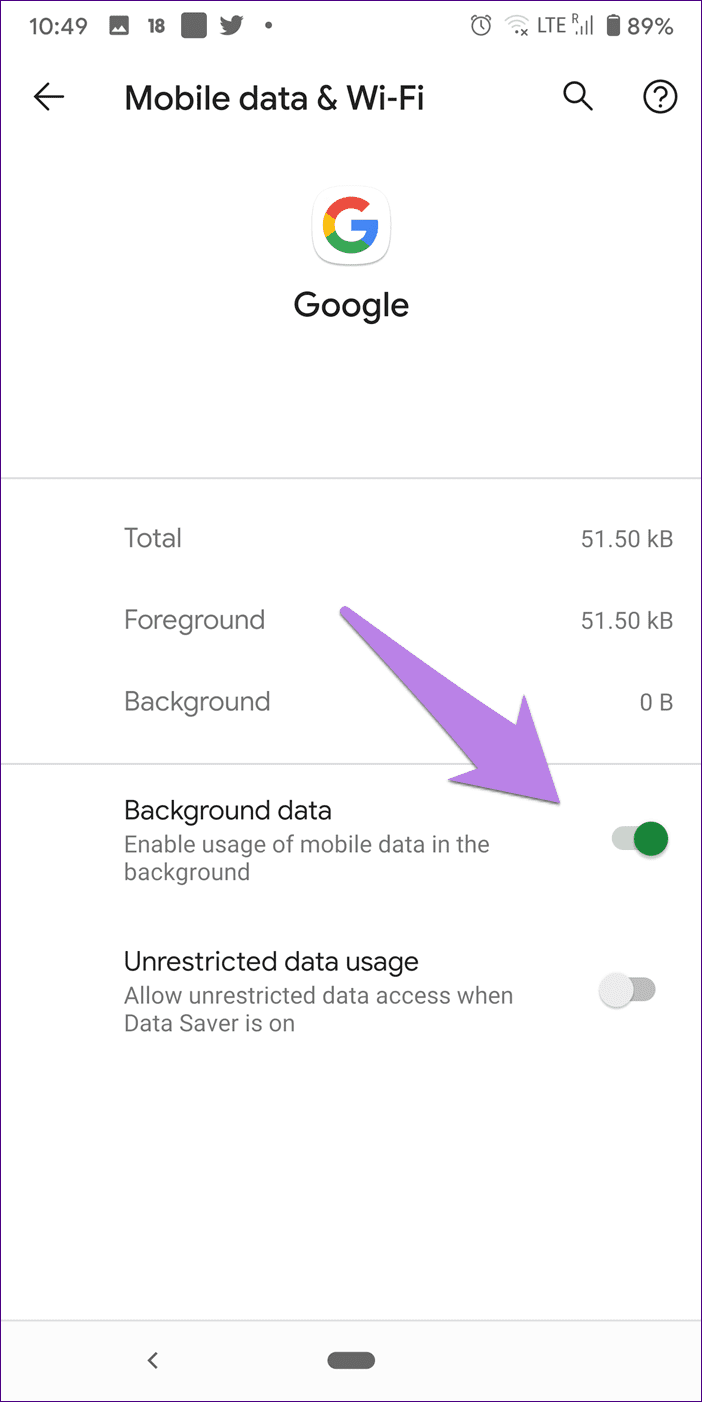
Pro Tip: If the Discover feed works fine on Wi-Fi but fails to load on mobile data, find out how to fix apps not working on mobile data issue.
10. Reset App Preferences
Lastly, you should reset the app preferences on your Android phone. If any setting is interfering with the normal functioning of the Google app, it would be fixed by resetting. Doing so will not remove any of your data. It will only reset settings. Find out what all settings are restored by using reset app preferences.
To reset app preferences, go to Settings > Apps. Tap on the three-dot icon and select Reset app preferences.

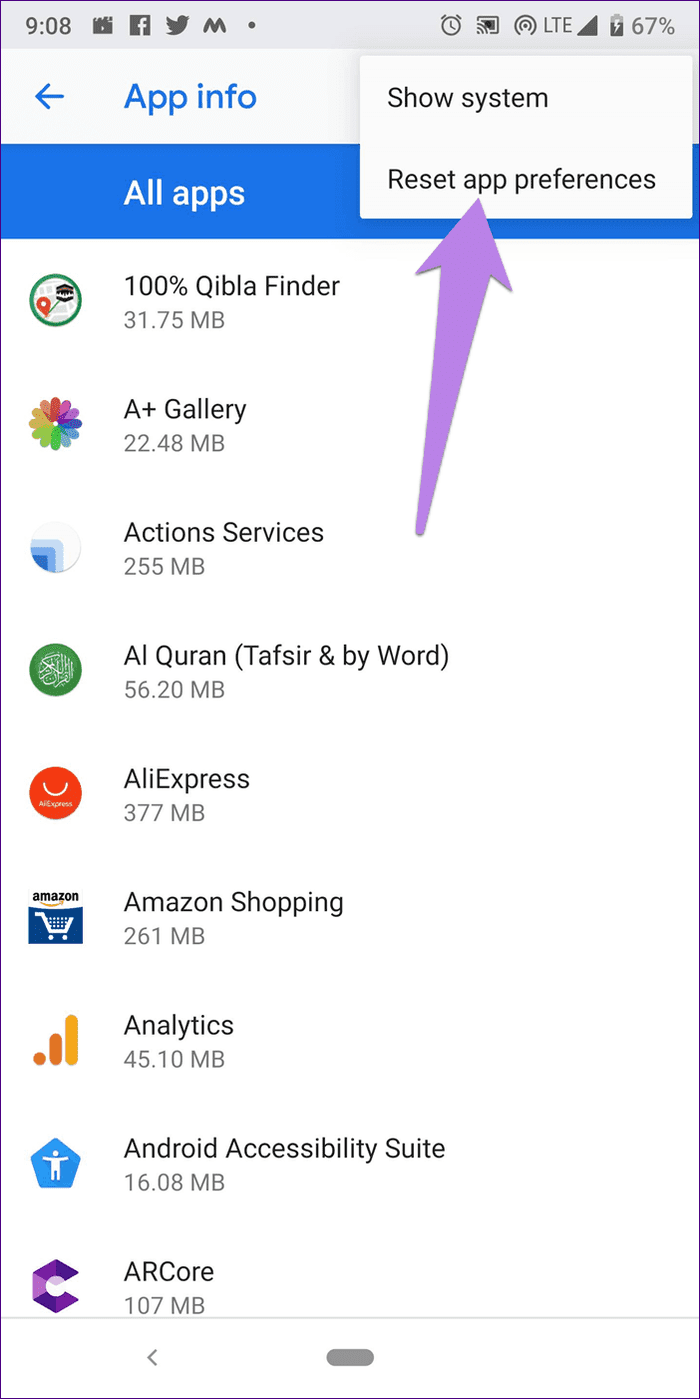
Alternate Ways to Access Google Feed
If the Discover feed still fails to load, you can use alternative ways to access it. For instance, you can use it inside Chrome too. Just open the Chrome app, and you will find the suggested articles. Alternatively, download the lite version of the Google app known as Google Go. It also supports the Discover feed. And, if the issue is limited to Pixel launcher, try the launchers that support Google feed.
Next up: Do you want to see content from a different language in the Google feed? Find out how to change the Google feed language from the next link.
Source: https://www.guidingtech.com/fix-google-discover-feed-not-working-issue/
0 Response to "Google Feed is Empty Circle Just Spinning"
Publicar un comentario